

There are applications out there that offer extra options like adjusting the cursor speed and tracking speed and using special mouse gestures to make your Mac-using experience more like Windows.įinally, you can use Windows itself as an alternative to a Mac mouse.

You can also use third-party options to further customize your Mac mouse. It’s a good idea to experiment with the different settings to find the right ones that work best for you. From here, you can adjust the speed of the cursor, set the tracking speed, adjust the primary and secondary mouse click types, and more. To do this, go to the Apple menu > System Preferences > Mouse. Next, you can customize the mouse settings to your personal preferences.
#Mouse acceleration mac driver#
Macs typically come with a wireless Apple mouse, so check to make sure your firmware is up-to-date by going to the Apple menu > System Preferences > Mouse.Īlso, make sure you have the latest driver for your mouse installed by going to the Apple menu > About This Mac > System Report > USB to see what type of mouse you have and then visiting the manufacturer’s website for the latest driver updates. To get a Mac mouse to feel more like a Windows mouse, there are a few steps you can take.įirst, check to make sure your mouse is up-to-date. Since Macs and Windows computers use different OS’s and user interfaces, the mouse experience can feel quite different between the two. How do I get my Mac mouse to feel like Windows? Additionally, you can set up different settings for different devices that you may have connected. ” From the mouse preferences, you will be able to adjust the tracking speed, double-click speed, and even the scroll speed, in addition to toggling mouse acceleration on or off. To access mouse preferences, open System Preferences from the Apple menu and select “Mouse” or “Trackpad. On Macs, this feature is enabled by default, though you can disable it in mouse preferences if necessary. It can make pointing and clicking faster and easier, but it can also be disabling for some users. Mouse acceleration is a feature that adjusts the speed of the pointer based on how fast you move the mouse. Additionally, you can use a third-party utility such as SteerMouse to further customize the mouse and trackpad settings, including the ability to disable mouse acceleration. If you are using a mouse rather than a trackpad, you can also disable it by navigating to System Preferences > Mouse > Point & Click and unchecking the box labeled “Enhance Tracking”. Here, you will be able to uncheck the box labeled “Enable Mouse Keys” to disable mouse acceleration. This can be done by navigating to System Preferences > Accessibility > Mouse & Trackpad > Trackpad Options. Mouse acceleration is a feature that most people don’t pay attention to, but you’d certainly notice if it was adjusted.Yes, there is a way to disable mouse acceleration on a Mac. When mouse acceleration is turned on, particularly fast or long movements are registered quicker than the 1:1 scale you’d normally seen.īut what is it? Every mouse has a sensitivity level which determines how far the pointer on your screen moves in proportion to how far the physical mouse moves. Having this threshold can be useful for a lot of average users because it responds appropriately dramatically to dramatic movements, but it can also be a liability. This is especially true for computer games that require precision. The difference between a headshot and a whiff can sometimes come down to just a few pixels, and mouse acceleration can be a liability when even a few milliseconds can matter.
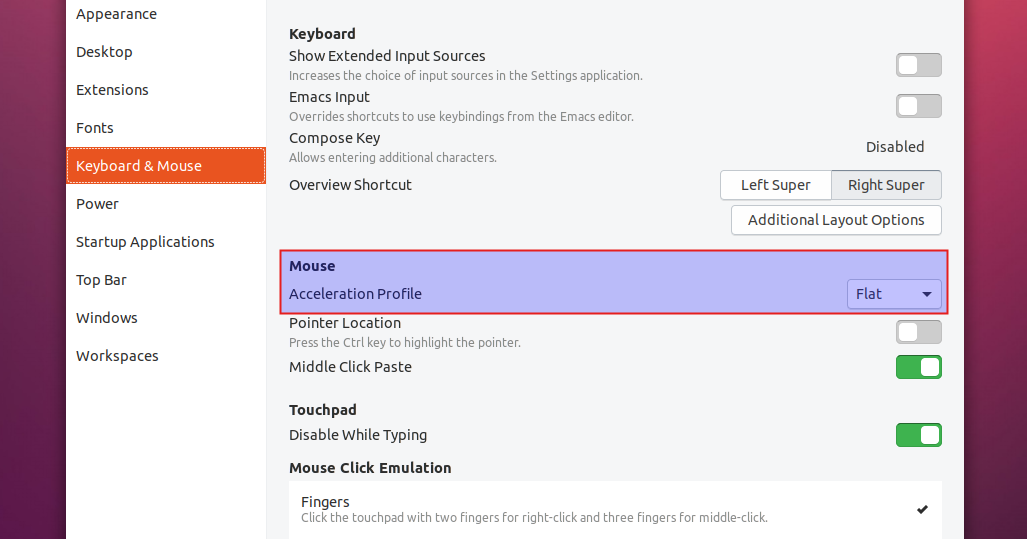
#Mouse acceleration mac how to#
How to Turn Off Mouse Acceleration: Windows 10 Fortunately, it’s pretty easy to disable the settings in pretty much any version of Windows. If you want to know how to disable mouse acceleration in Windows 10, there’s no need to be intimidated. Microsoft has made it easy to adjust almost all of the important pointer options, and that includes mouse acceleration in Windows. We’ll walk you through the process of how to disable mouse acceleration in Windows 10 step by step. #MOUSE ACCELERATION MAC PREFERENCE PANE HOW TO# Along the far left of the menu and right above the power button, you should see a cog. The second option on the Settings menu will be Devices.This will open up the general Settings menu in a new window. The Devices menu is where you’ll go to alter the settings for all your devices and printers. Here, you’ll be presented with a range of different options that can vary depending on what devices you have attached. #MOUSE ACCELERATION MAC PREFERENCE PANE HOW TO#.


 0 kommentar(er)
0 kommentar(er)
